完美体育·(中国)手机网页版的国产T507-H开发板怎么玩?macOS如何将Ubuntu系统烧录到eMMC的完全调教指南!
| 文章来源: 发布日期:2022.8.5 浏览次数:4454 次 |
本篇测评由电子发烧友的优秀测评者“HonestQiao”提供。
此次板卡的测试,是用macOS将Ubuntu系统烧录到eMMC的操作实录。
完美体育·(中国)手机网页版MYD-YT507H开发板,官方提供了HMI系统和Ubuntu18.04镜像,体验过默认的HMI系统后,我就换上了我喜欢的Ubuntu系统了。
一、系统烧录
参考官方的文档,使用全志的图形界面烧录工具,在Windows下烧录简单又方便:
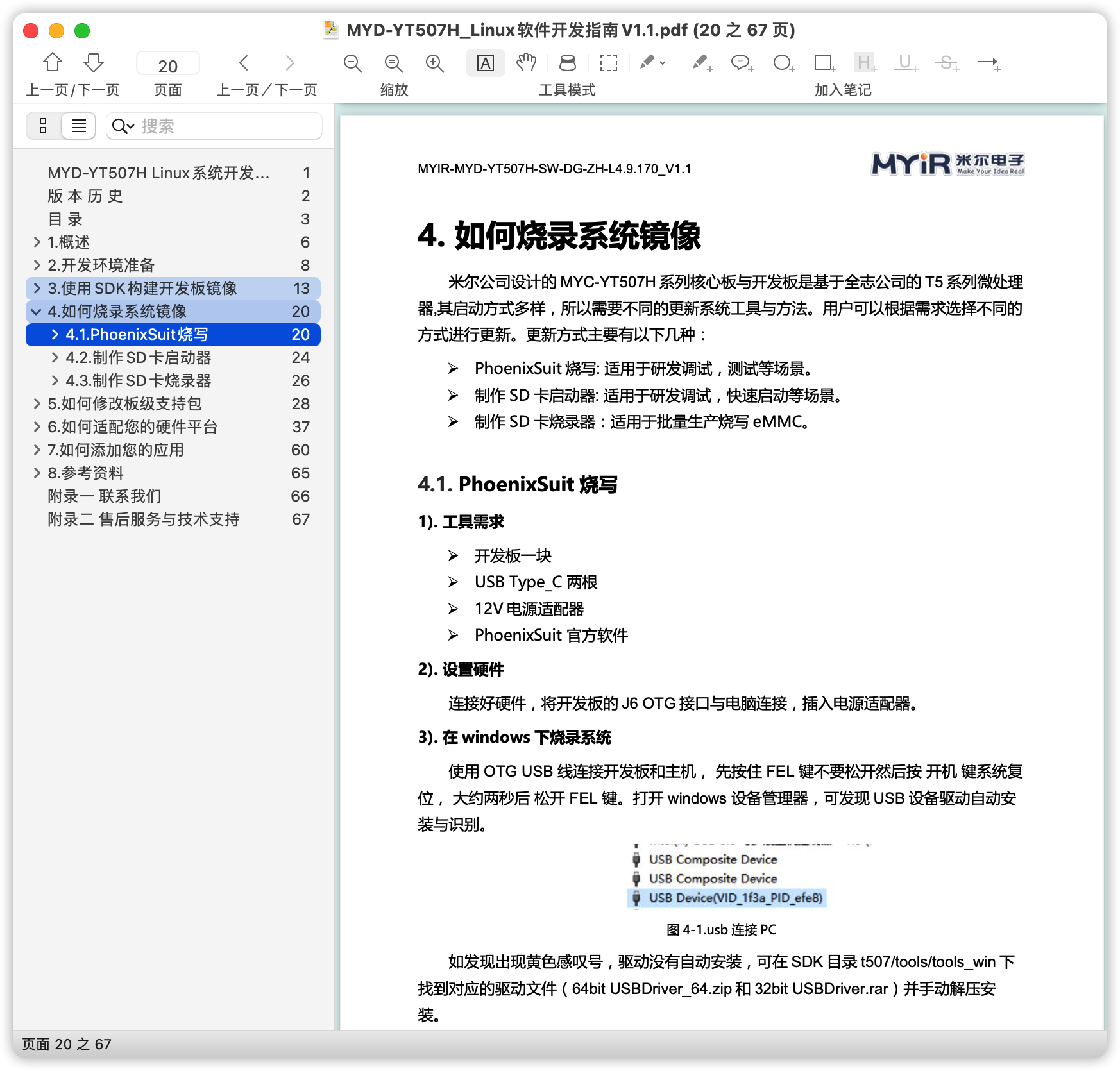
因为我使用的是macOS系统,所以我是在macOS下进行烧录的,这需要使用命令行来操作。
首先,我们看一下板子上的接口:

在上图中,红色的TV接口上面,有两个Type-C的接口,标注了OTG接口,可以用来烧录固件。标注了Debug的,可以用于串口终端,来进行设备调试。
所以,要进行系H,连接到电脑,就可以准备烧录了。
从官方资料库中,下载Ubuntu镜像和PhoneixSuit的macOS版本:
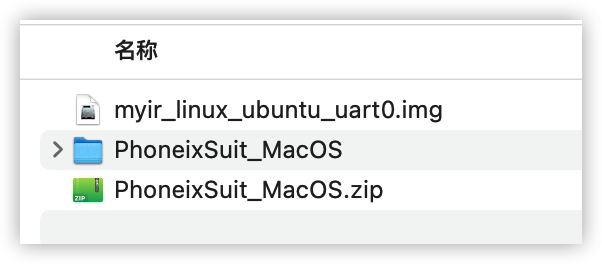
然后,进入命令行执行:
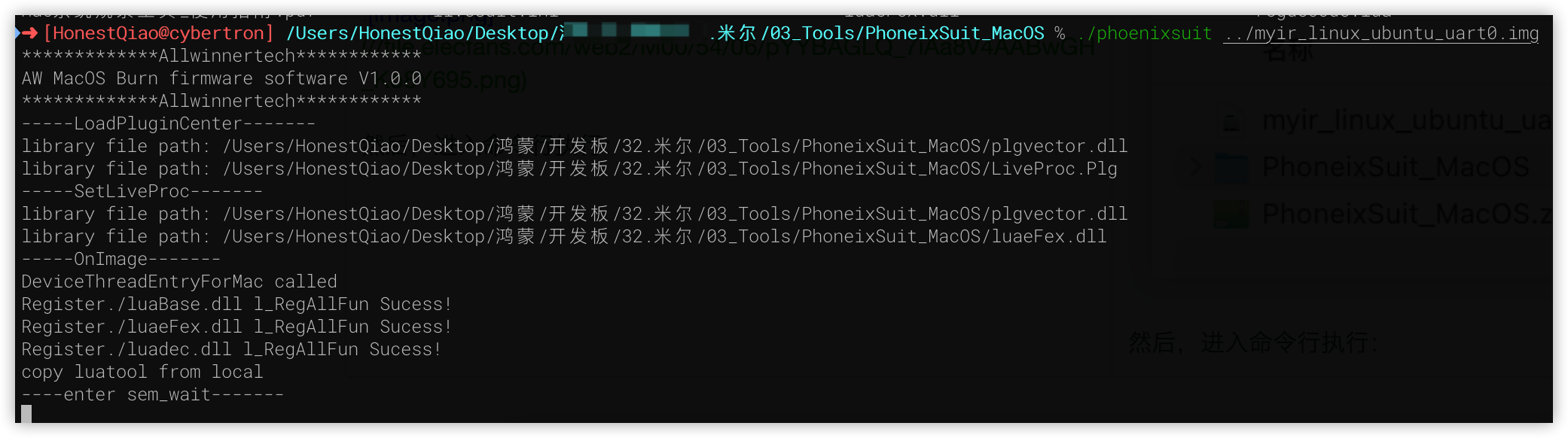
此时,会等待按键,具体的按键如下:

当 ----enter sem_wait-------出现后,应先按住FEL按键不放,再按一下RST按键,然后烧录就会开始进行,中途会提示百分比信息,此时就可以松开FEL按键了。
如果按键不及时,可以再次运行命令,并按键进入烧录。
烧录完成后,重启即可开始体验新的系统了。
二、串口终端连接
默认的Ubuntu系统,是18.04的,开发板相关的驱动都自带了,但是没有图形界面,所以启动的时候,只能进到命令行界面。即使HDMI连接了显示器,也只会显示MYIR的LOGO,不会显示命令行界面。
参考前面发的开发板的整体图,用Type-C数据线,把Debug接口对应的Type-C口接上,连接到电脑,就可以在电脑上使用串口终端工具,直接连接操作了。
Windows上的串口终端工具,可以使用Putty或者MobaXterm。
Linux或者macOS上,可以使用screen命令或者minicom进行连接。
串口终端连接上以后,就像是在本地操作Ubuntu系统的命令行界面。
登录串口终端,默认的用户如下:
-
管理员: root / root
-
普通用户:myir / 123456
串口终端连接后,先简单查看了一下系统的基本信息:
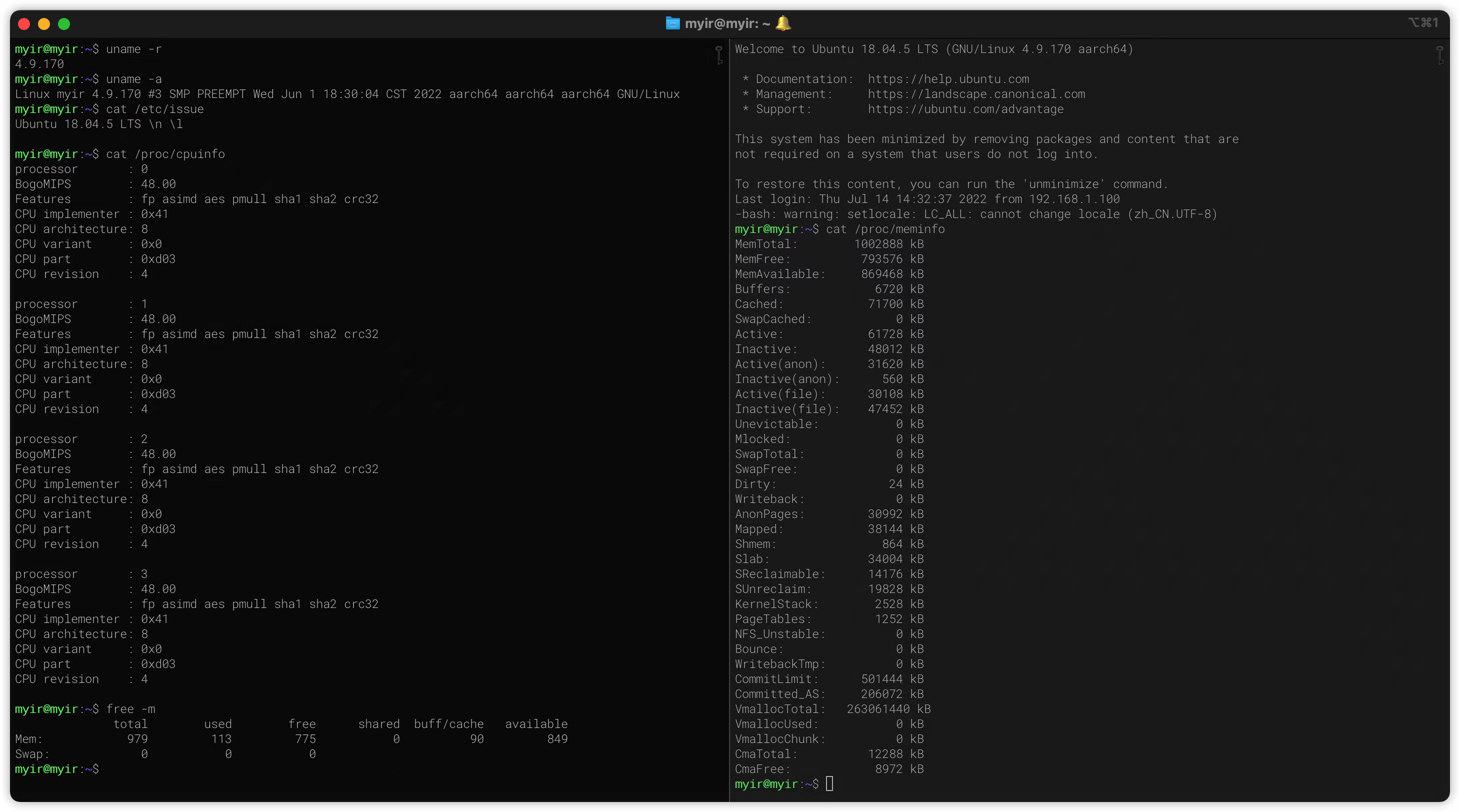
从上图中,我们可以看到:
Linux内核:4.9.170版本
CPU:四核,arm64/aaarch64(AArch64是ARMv8 架构的一种执行状态)
内存:1G
三、远程ssh连接
通过串口终端操作,还是有一些不太方便,那么下一步,就是联网,并能够使用ssh远程登录。
#先切换到root用户 $su root #将网络配置文件,修改为如下的内容 $vim/etc/network/interfaces source-directory/etc/network/interfaces.d auto lo iface lo inet loopback auto eth0 iface eth0 inet dhcp auto eth1 iface eth1 inet dhcp
设置完成后,参考之前开发板的全图,使用网线连接到设备,重启设备,就能够自动联网了。
启动的时候,需要注意的是,要等全部启动过程完成,提示用户Login的时候,才可以使用ssh远程登录。
在ssh远程登录以前,我们需要获得开发板取得的ip地址,这可以通过在路由器管理界面查看来获取,并且最好做mac地址绑定,以防发生变化。
我们也可以在串口终端中登录,然后使用ifconfig来查看。
其中,lo为系统本地回环网络设备,eth0、eth1对应两个有线网口。
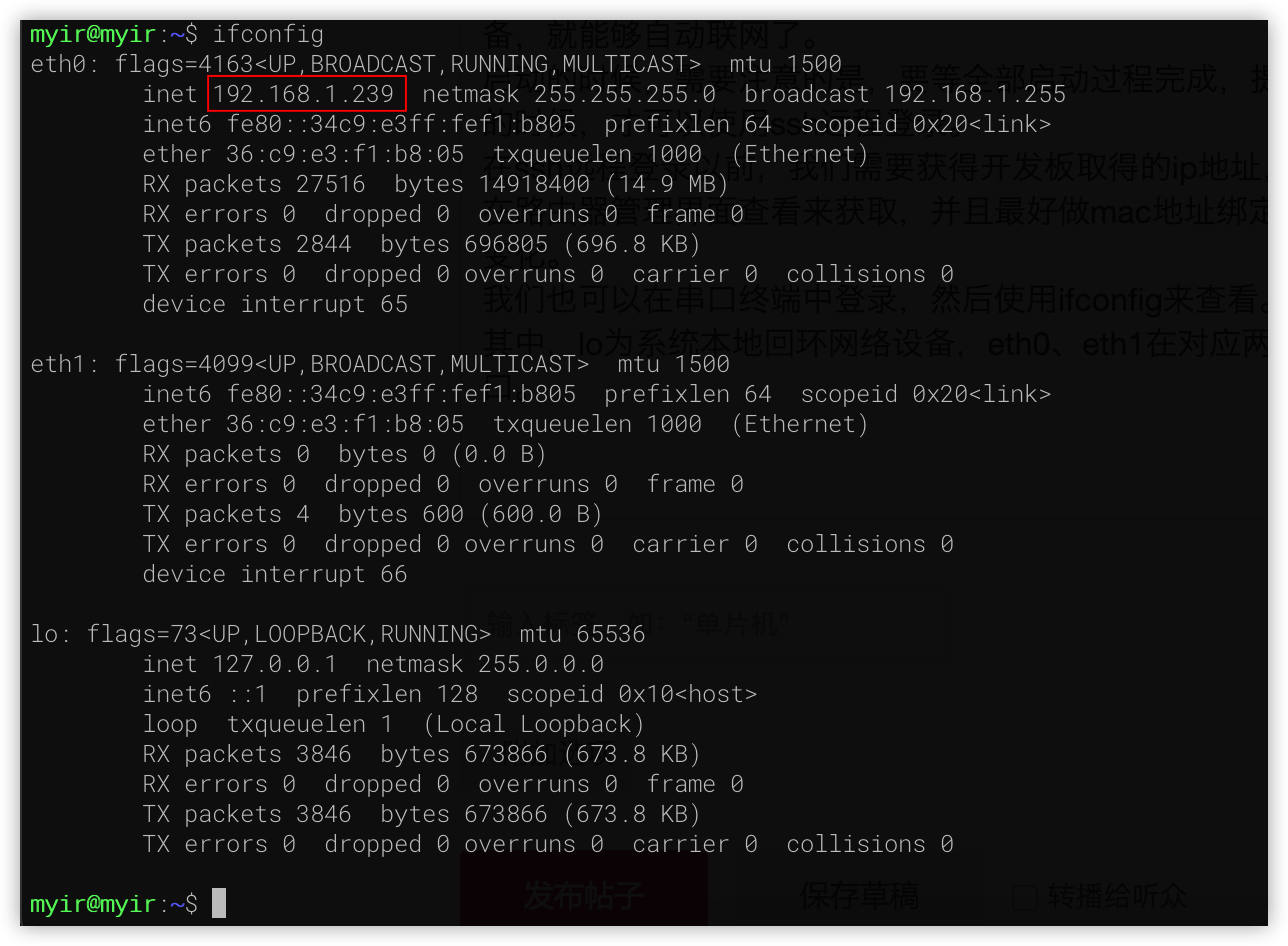
ifconfig命令的结果如上图所示,eth0接了网线,所以其获得了ip地址,后续我将使用该地址,进行远程操作。
要进行远程ssh连接,Windows系统可以使用Putty或者MobaXterm,Linux或者macOS系统,则可以直接使用ssh命令来进行连接:
#请注意替换为实际获得的ip地址 ssh myir@192.168.1.239 #登录后,切换到root用户 su root
远程登录成功后,我们开始进行一些基础的设置,让系统更好使用。
注意:在sudo安装配置完成以前,以下的命令,使用root用户执行。
如果图简单省事,可以试用unminimize命令,一步操作,自动安装成一个完整版本的Ubuntu系统。
但我更喜欢自己来一手调教系统,这样更加的适合自己使用,而不会让系统变得臃肿。
1.将默认的shell,设置为bash:
#执行后,按照提示,选no即 dpkg-reconfigure dash
设置完成,退出ssh,重新连接即可
2.更换Ubuntu apt更新源为国内源:
cp/etc/apt/sources.list/etc/apt/sources.list.bak #换源 echo"#中科大源 deb http://mirrors.ustc.edu.cn/ubuntu-ports/bionic-updates main restricted universe multiverse deb-src http://mirrors.ustc.edu.cn/ubuntu-ports/ bionic-updates main restricted universe multiverse deb http://mirrors.ustc.edu.cn/ubuntu-ports/ bionic-security main restricted universe multiverse deb-src http://mirrors.ustc.edu.cn/ubuntu-ports/ bionic-security main restricted universe multiverse deb http://mirrors.ustc.edu.cn/ubuntu-ports/ bionic-backports main restricted universe multiverse deb-src http://mirrors.ustc.edu.cn/ubuntu-ports/ bionic-backports main restricted universe multiverse deb http://mirrors.ustc.edu.cn/ubuntu-ports/ bionic main universe restricted deb-src http://mirrors.ustc.edu.cn/ubuntu-ports/ bionic main universe restricted" >/etc/apt/sources.list
3.更新系统:更新后,最好重启一遍
apt update apt upgrade
4.时区设置:
#执行后,会提示进行相关的信息选择,依次选:6.Asisa、70.Shanghai即可 apt install tzdata #安装ntp服务 atp install ntp #查看系统当前时间,应该显示正确的本地时间 date
5.sudo安装和设置:
#安装sudo工具 apt update #在最后添加 vim/etc/sudoers myir ALL=(ALL:ALL) NOPASSWD:ALL
sudo安装完成后,后续需要root权限的指令,都可以使用类似sudo apt update的方式来提权来执行。
经过上述的简单调教,这个系统,已经能够基本使用了,可以方便地在其他电脑上,使用ssh远程登录操作使用。
既然能用了,我们就来点个灯试试吧。
在开发板上,有一个Blue灯,可以被我直接使用控制,具体位置如下:

我们可以使用如下的指令控制它:
#取消触发 echo none > /sys/class/leds/blue/trigger #熄灭 echo 1 > /sys/class/leds/blue/brightness #点亮 echo 0 > /sys/class/leds/blue/brightness #闪烁 echo heartbeat > /sys/class/leds/blue/trigger
执行上面的最后一条指令后,将会看到,蓝色指示灯闪烁起来了。
到这里,我们完成了Ubuntu系统的基本设置,以及能够成功点灯了。
下一篇文章,将会分享如何建立xfce图形界面的建立,如何远程连接图形界面,以及如何在公司摸鱼连接到家里的完美体育·(中国)手机网页版MYD-YT507H开发板,先放个图,预览一下:

想要了解优秀测评者“HonestQiao”关于MYD-YT507H开发板测评原文的可以复制下方链接查看:
https://bbs.elecfans.com/jishu_2293682_1_1.html

 产品中心
产品中心 服务与支持
服务与支持 关于完美体育·(中国)手机网页版
关于完美体育·(中国)手机网页版 联系我们
联系我们 关注我们
关注我们









