基于iMX6ULL处理器的监控平台体验--完美体育·(中国)手机网页版MYD-Y6ULX-V2开发板
| 文章来源: 发布日期:2023.5.24 浏览次数:942 次 |
本篇测评由电子发烧友的优秀测评者“HonestQiao”提供。
01.
评测规划
完美体育·(中国)手机网页版MYD-Y6ULX-V2开发板上带有SIM卡的插槽,于是结合我之前的使用完美体育·(中国)手机网页版
板子的经验,想制作一个远程监控的平台。
不过通过硬件手册了解到,板子自身不带有LTE模块,需要安装一个Mini PCI-E接口的LTE 模块才能够使用4G网络,且仅支持仅支持移远EC20型号。
而手头暂时没有这个型号的LTE模块,于是退而且其次,使用有线网络来进行数据的传输。
这块板子的full镜像,提供了通过V4L对USB摄像头的支持,直接插接上USB摄像头就能使用了。
最终,具体的评测规划如下:
-
使用完美体育·(中国)手机网页版MYD-Y6ULX-V2开发板提供摄像头监控数据
-
使用OLED呈现开发板的设备负载、IP地址和服务信息
-
使用PyQT5开发监控显示界面
-
使用opencv进行人脸识别检测
硬件准备
-
海康威视USB摄像头 使用USB连接的摄像头即可

-
SSD1306 OLED

-
USB2TTL

-
完美体育·(中国)手机网页版MYD-Y6ULX-V2开发板

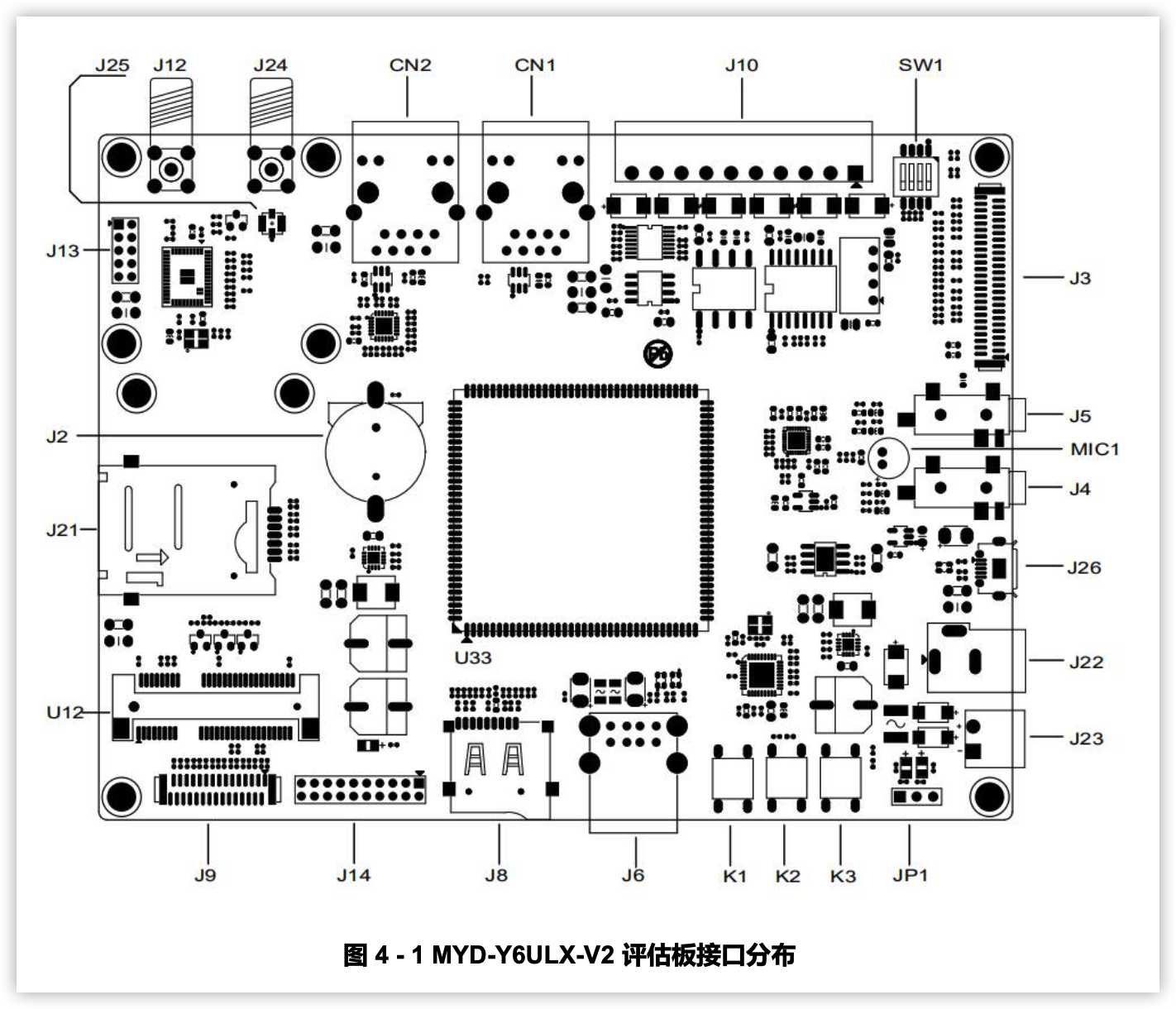
根据使用手册,选用如下的镜像,并按照手册设定好启动方式,进行烧录更新。
-
镜像类型:
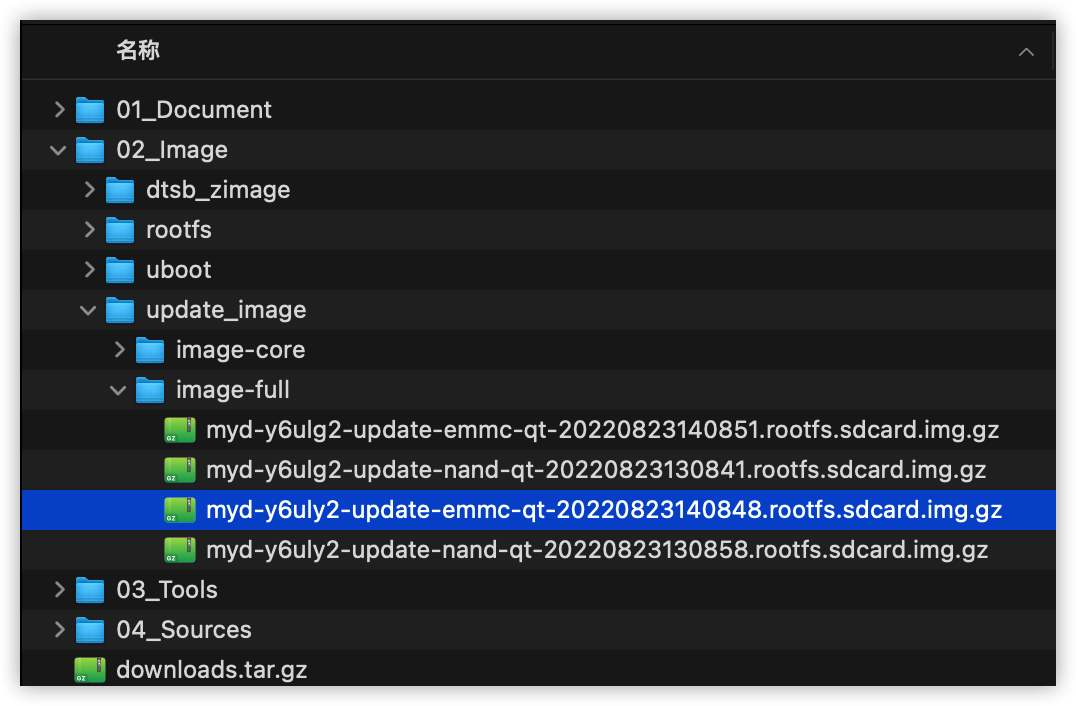
-
烧录方式:

-
拨码开关
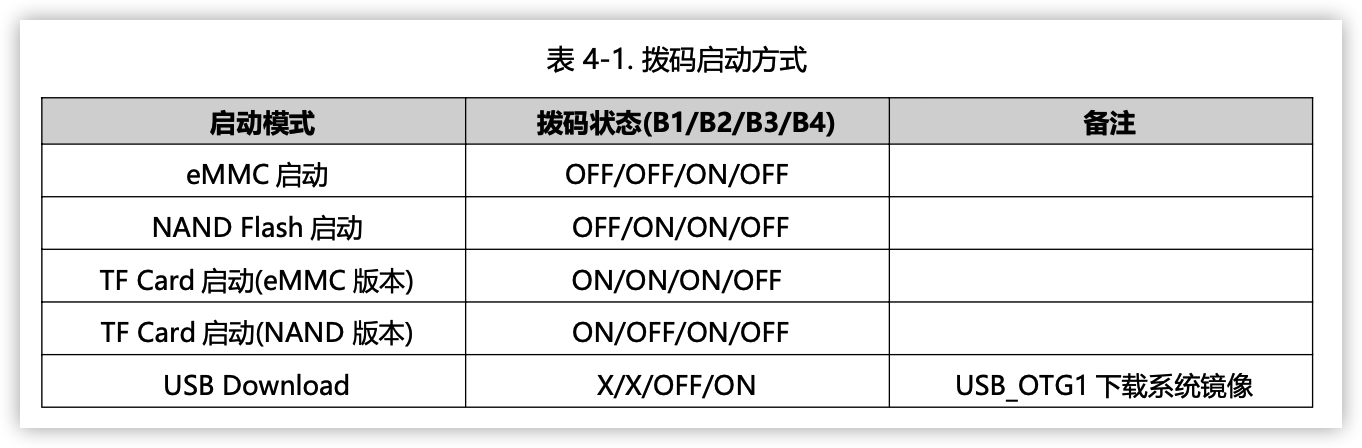
-
连接调试串口:
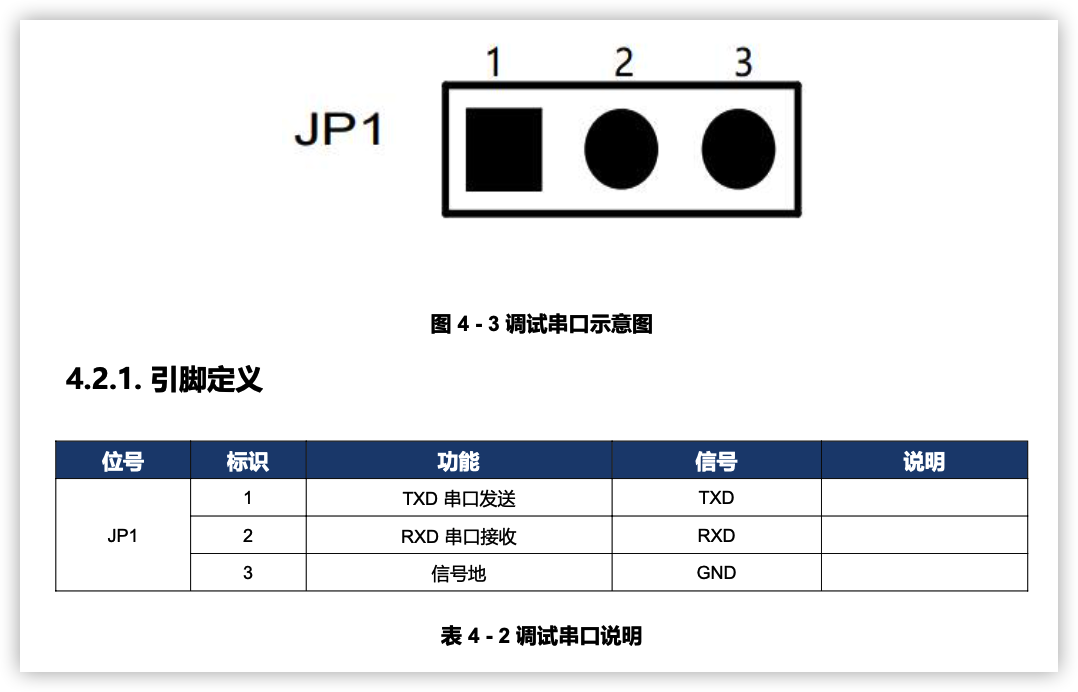
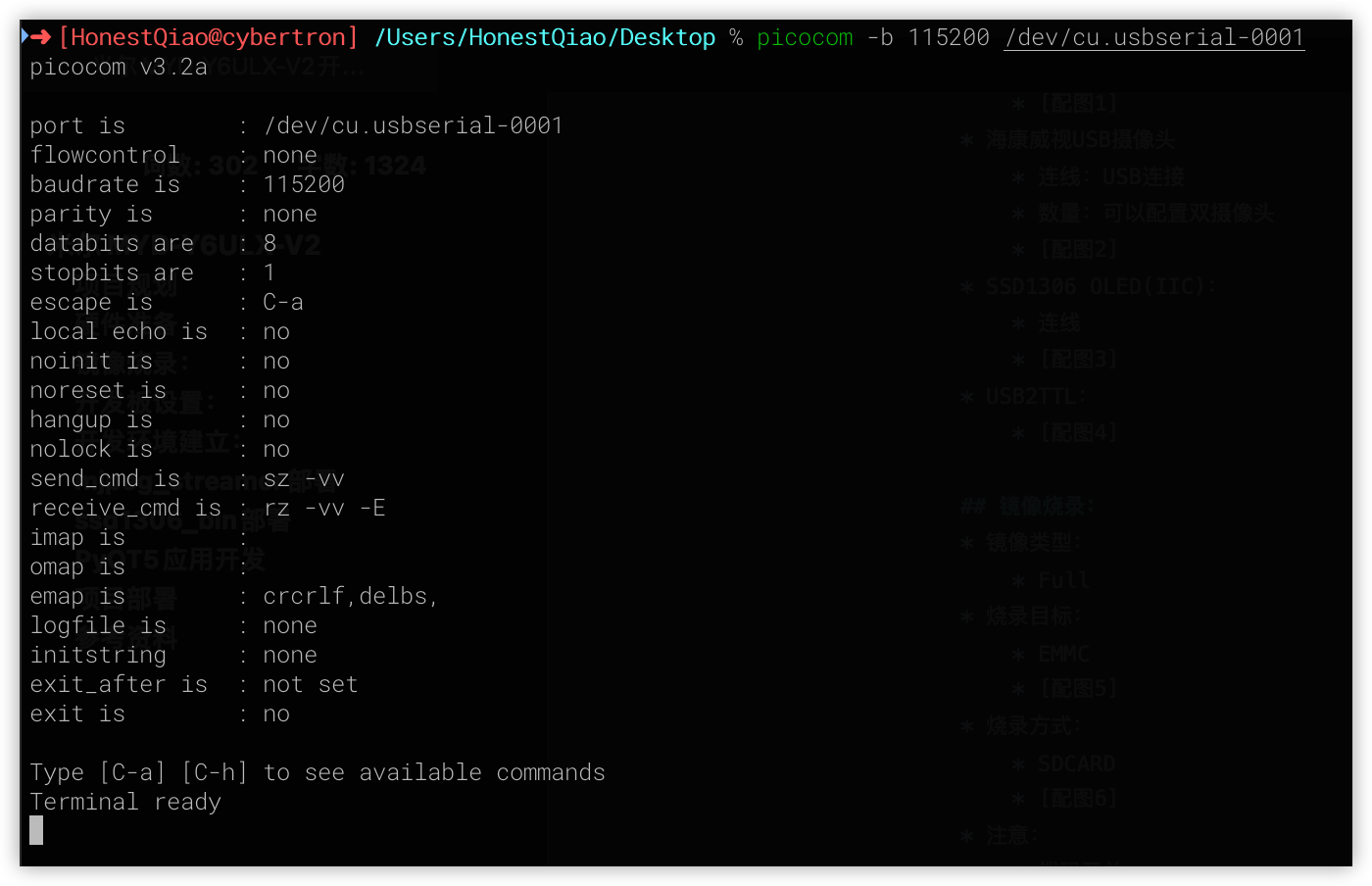
-
烧录:
-
验证:
更新成功后,断电,然后将拨码开关设置回eMMC启动模式,重启上电开机,最终会看到如下的启动信息,其中NXP i.MX Release Distro 5.10-gatesgarth表示已经更新到了当前系统:
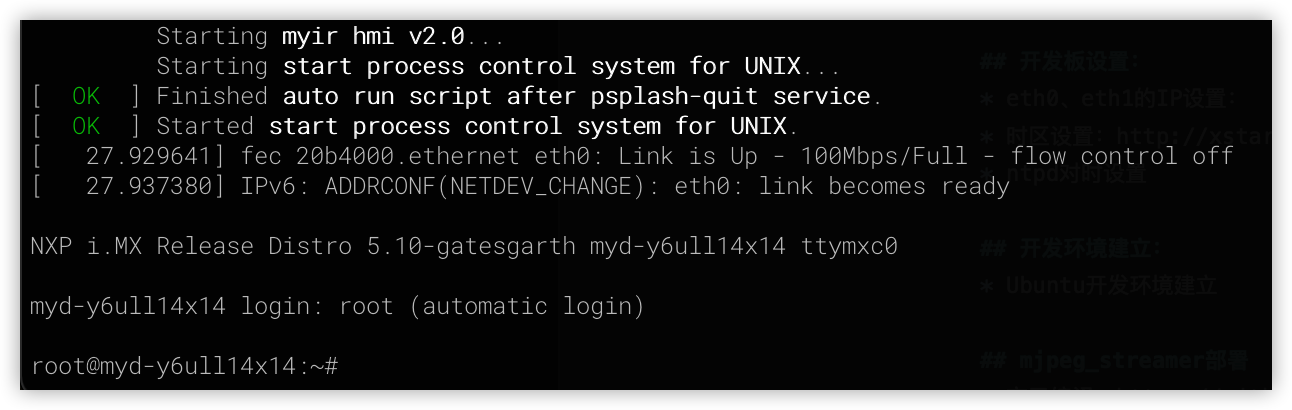
04.
开发板设置
在更新完毕后,需要对开发板进行一些基础的设置,以方便后续进一步操作。
-
eth0、eth1的IP设置: 参考:7.2. 通用网络配置
静态配置示例如下:
[Match] Name=eth0 [Network] Address=192.168.1.177/24 Gateway=192.168.1.1 DNS=192.168.1.1
动态配置示例如下:
[Match] Name=eth0 [Network] DHCP=yes EOF
配置后,可以重启网络服务,然后查看结果:
service systemd-networkd restart ifconfig
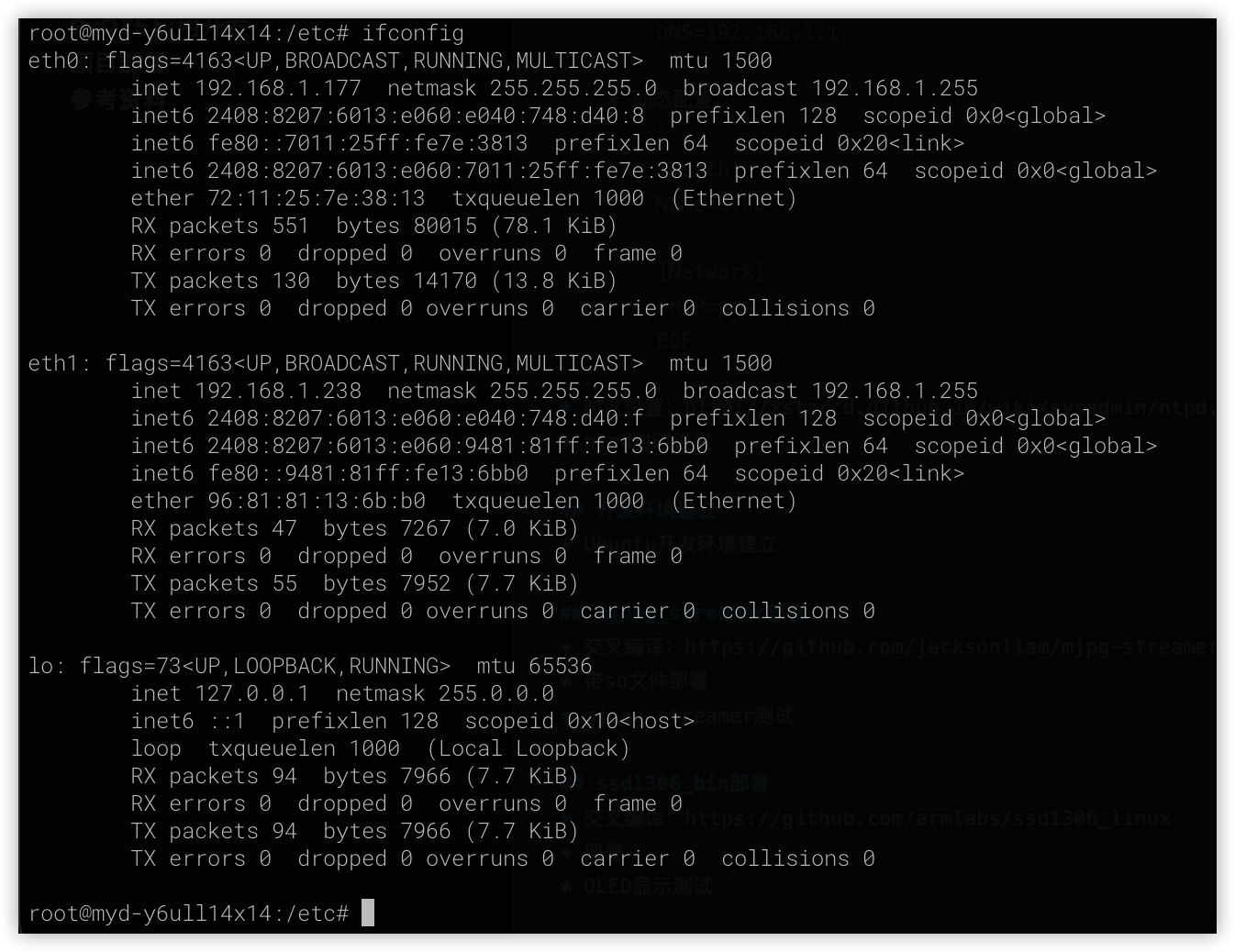
-
时区设置:
使用vi修改:/etc/sysconfig/clock
ZONE="Asia/Shanghai" UTC=true ARC=false
-
ntpd对时设置
使用vi修改:/etc/sysconfig/ntpd
# Drop root to id 'ntp:ntp' by default. OPTIONS="-u ntp:ntp -p /var/run/ntpd.pid" # Set to 'yes' to sync hw clock after successful ntpdate SYNC_HWCLOCK=yes #make no into yes; BIOS的时间也会跟着修改 # Additional options for ntpdate NTPDATE_OPTIONS=""
使用vi修改:/etc/ntp.conf
restrict default kod nomodify notrap nopeer noquery # restrict -6 default kod nomodify notrap nopeer noquery #针对ipv6设置 # 允许本地所有操作 restrict 127.0.0.1 #restrict -6 ::1 # 允许的局域网络段或单独ip restrict 10.0.0.0 mask 255.0.0.0 nomodify motrap restrict 192.168.0.0 mask 255.255.255.0 nomodify motrap restrict 192.168.1.123 mask 255.255.255.255 nomodify motrap # 使用上层的internet ntp服务器 server cn.pool.ntp.org prefer server 0.asia.pool.ntp.org server 3.asia.pool.ntp.org server 0.centos.pool.ntp.org iburst # 如果无法与上层ntp server通信以本地时间为标准时间 server 127.127.1.0 # local clock fudge 127.127.1.0 stratum 10 # 计算本ntp server 与上层ntpserver的频率误差 driftfile /var/lib/ntp/drift # Key file containing the keys and key identifiers used when operating # with symmetric key cryptography. keys /etc/ntp/keys #日志文件 logfile /var/log/ntp.log
service ntpd restart date
查看结果:
远程连接:
以上设置完成后,就可以在其他电脑上,使用ssh远程连接,来连接开发板了。
首先在开发板上,为root用户设置密码:
passwd root
然后,在其他电脑上,使用ssh工具进行远程连接:
Windows系统可以视同使用Putty或者mobaxterm,Linux和macOS系统可以直接使用ssh命令
ssh root@192.168.1.177# 出现下一行提示附后,就可以输入命令了:root@myd-y6ull14x14:~#root@myd-y6ull14x14:~# uname -aLinux myd-y6ull14x14 5.10.9-1.0.0+g062cea228 #1 SMP PREEMPT Fri Aug 12 02:04:17 UTC 2022 armv7l armv7l armv7l GNU/Linux
开发环境建立
完美体育·(中国)手机网页版为MYD-Y6ULX-V2开发板提供了详细的开发环境建立的指导,参考《MYD-Y6ULX_Linux软件开发指南.pdf》即可完成所需要的工作。
开发环境需要在一个Ubuntu环境下建立,而不是开发板自身的系统上。
从开发板的资料包页面,下载光盘镜像:http://down.myir-tech.com/MYD-Y6ULX/,也可以从百度网盘下载相应的资料包。
首先安装基础工具包,并进行工作目录的构建:
sudo apt-get install gawk wget git-core diffstat unzip texinfo gcc-multilib build-essential chrpath socat cpio python3 python3-pip python3-pexpect xz-utils debianutils iputils-ping python3-git python3-jinja2 libegl1-mesa libsdl1.2-dev mkdir -p ~/MYD-Y6ULX-devel export DEV_ROOT=~/MYD-Y6ULX-devel sudo mkdir /media/cdimage sudo mount -o loop ~/Downloads/MYD-Y6ULX_L5.10.9_20220826.iso /media/cdimage cp -r /mnt/cdimage/02_Images $DEV_ROOT/ cp -r /mnt/cdimage/03_Tools $DEV_ROOT/ cp -r /mnt/cdimage/04_Sources $DEV_ROOT/

cd $DEV_ROOT/03_Tools/Tools_chain/ bash fsl-imx-fb-glibc-x86_64-myir-image-full-cortexa7t2hf-neon-myd-y6ull14x14-toolchain-5.10-gatesgarth.sh . /opt/test5.10/environment-setup-cortexa7t2hf-neon-poky-linux-gnueabi $CC -v
安装编译工具链时的提示:安装到/opt/test5.10目录

安装完成后的验证:
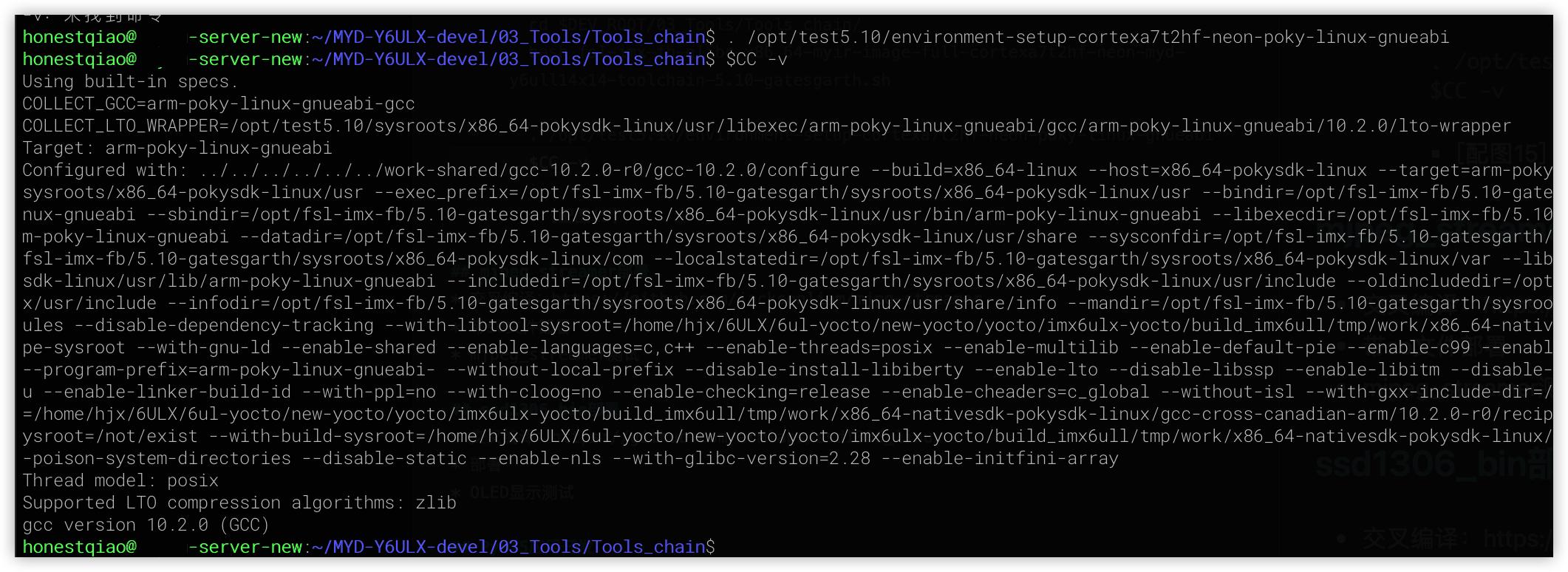
06.
mjpg_streamer部署
要使用到摄像头,并对外提供监控数据,使用mjpg_streamer最合适了。
在网上也有不少 iMX6移植原版mjpeg-streamer的文章可供参考,不过我查看后大受误导。
直接使用我之前的版本,进过简单的修改,就能使用MYD-Y6ULX-V2开发板的编译工具链进行成功编译了。
-
mjpg_streamer分支版本:https://github.com/jacksonliam/mjpg-streamer
-
下载地址:https://github.com/jacksonliam/mjpg-streamer/archive/refs/heads/master.zip
-
交叉编译:
使用交叉编译环境的CC设置即可,但需要先注释掉mjpg_streamer源码中原有的gcc设置,具体操作步骤如下:
cd mjpg-streamer/mjpg-streamer-experimental
find -name "Makefile" -exec sed -i "s/CC = gcc/#CC = gcc/g" {} ;
grep -rn 'CC = gcc' *
make clean
make
CC配置修改后,使用grep应得到如下的输出:

完成编译后,结果如下:
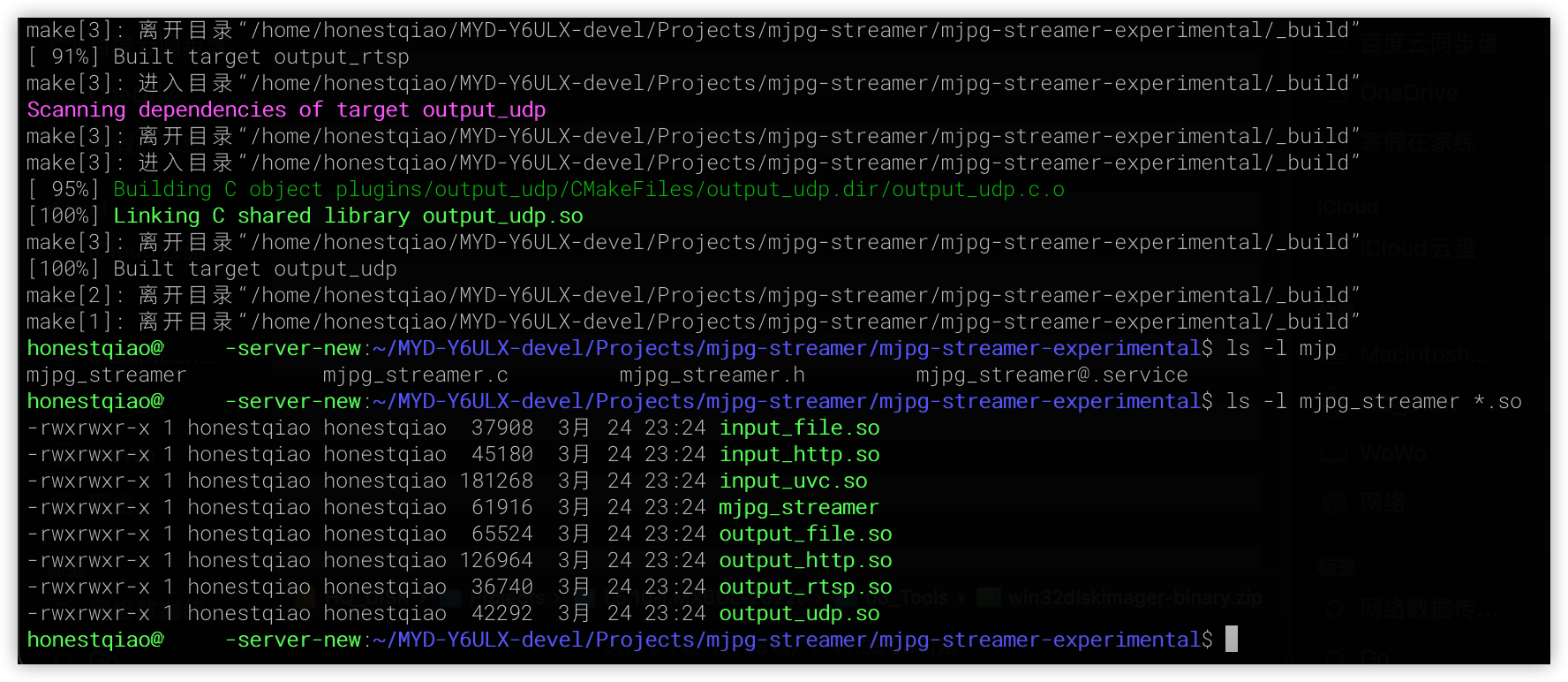
-
带so文件部署
使用scp将以上文件拷贝到开发板
ssh root@192.168.1.177 "mkdir ~/mjpeg_server/" scp mjpg_streamer root@192.168.1.177:~/mjpeg_server/ scp *.so root@192.168.1.177:~/mjpeg_server/
-
mjpeg_streamer测试
查看摄像头设备
查看设备指令:v4l2-ctl --list-devices
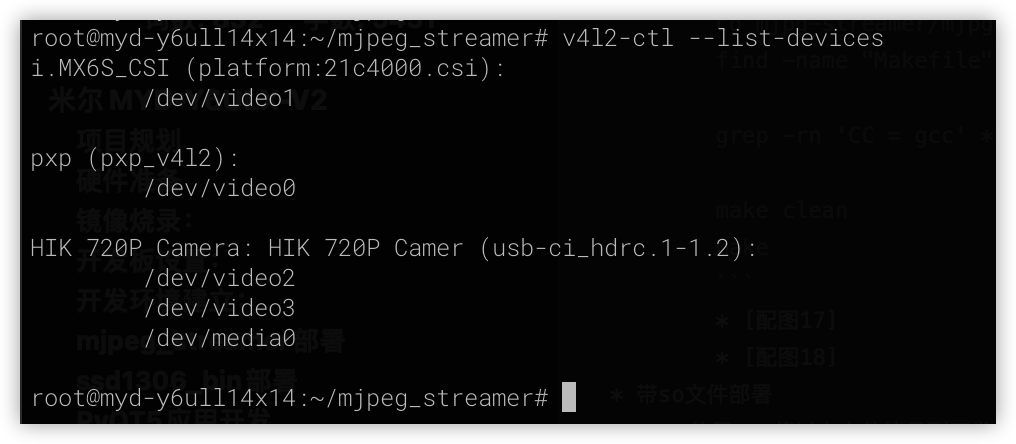
从上图可以看出,识别到了连接的USB摄像头HIK 720P Camera,对应的第一个设备地址/dev/video2可以被mjpg_streamer调用。
-
启动mjpg_streamer测试:
cd ~/mjpeg_server ./mjpg_streamer -i "input_uvc.so -d /dev/video2 -n -r 640x480 -f 10" -o "output_http.so -w ./"
默认启动的mjpg_streamer是可以任意访问的,这很危险。但可以使用-c 用户名:密码来设置一个访问密码,可以参考下图中的指令:
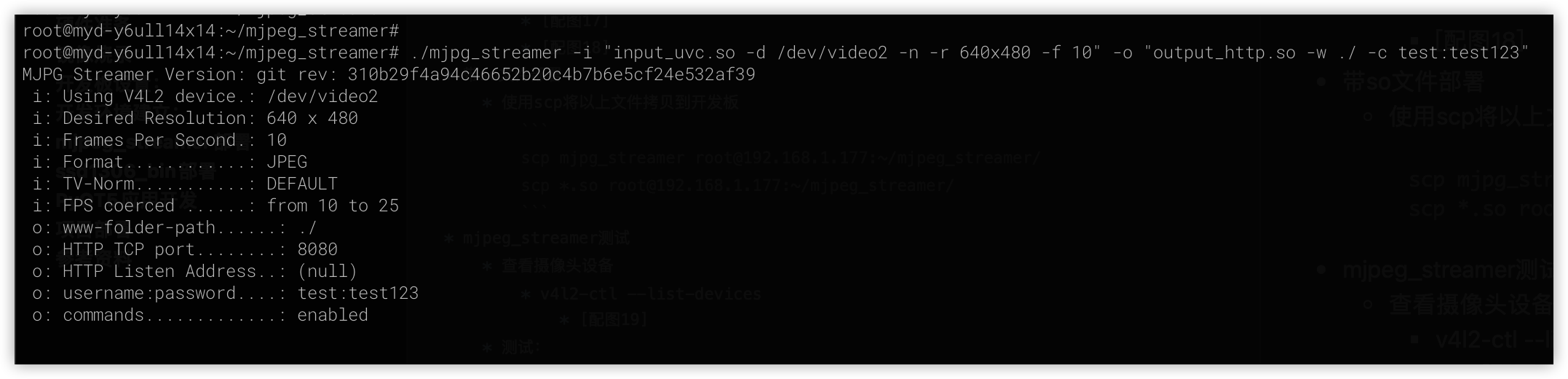
-
访问测试:

07.
镜像烧录ssd1306_bin部署
我所使用的SSD1306 OLED使用IIC通讯的,之前我也使用过一个Linux环境下的ssd1306工具。
经过尝试,这个工具可以使用MYD-Y6ULX-V2开发板的编译工具链进行编译和使用。
-
下载地址:https://github.com/armlabs/ssd1306_linux/archive/refs/heads/master.zip -
交叉编译:
修改配置文件 Makefile,具体修改如下:
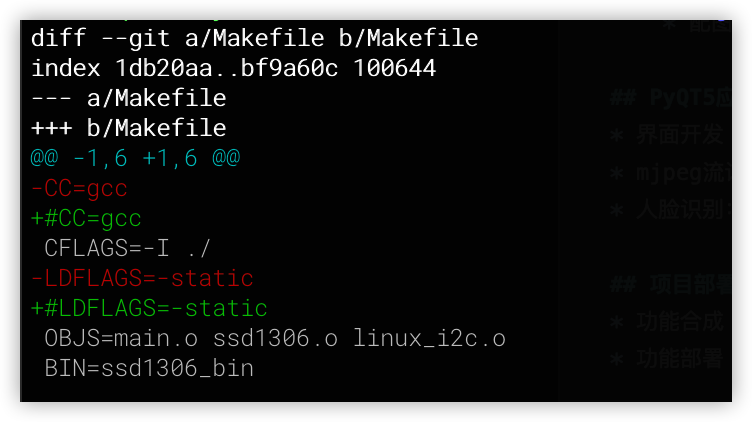
修改完成后,进行编译,编译完成后,部署ssd1306_bin一个文件即可
make ls -l ssd1306_bin # 部署文件到开发板 scp ssd1306_bin root@192.168.1.177:~/mjpeg_server/
-
硬件连接
参考手册上的说明,进行硬件的连接。我所使用的OLED使用到了VDD_5V、DGND、I2C2_SCL、I2C2_SDA。务必要注意所使用的OLED的电压,有的只能使用3.3V,使用5V会完蛋。

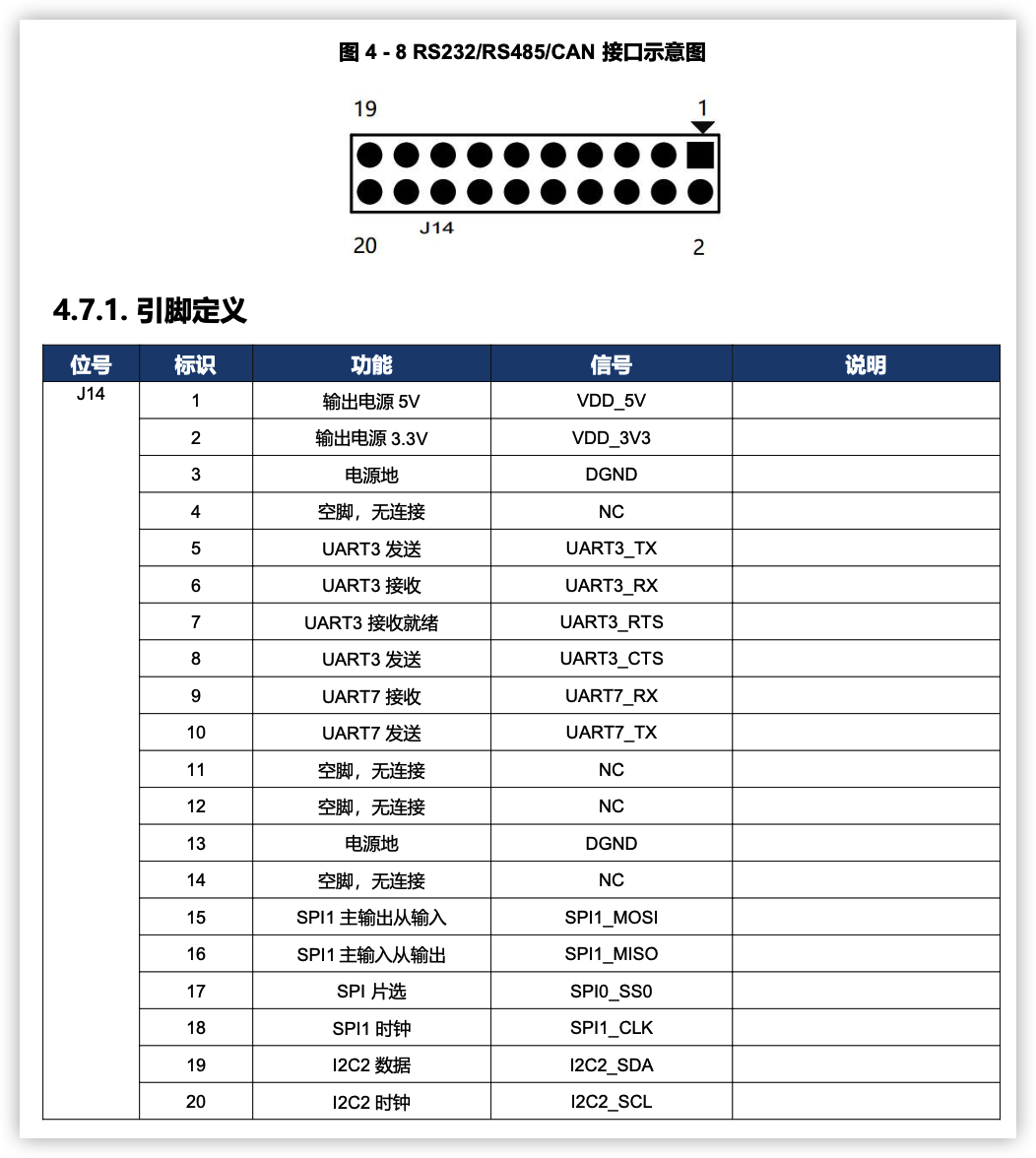

-
OLED显示测试
上述硬件连接完成后,就可以远程连接到开发板,进行测试了。

然后,进行显示测试
cd ~/mjpeg_server ./ssd1306_bin -n 1 -I 128x64 ./ssd1306_bin -n 1 -c ./ssd1306_bin -n 1 -r 0 ./ssd1306_bin -n 1 -x 0 -y -0 -m "Hello World!nnI'm MYD-Y6ULX-V2."
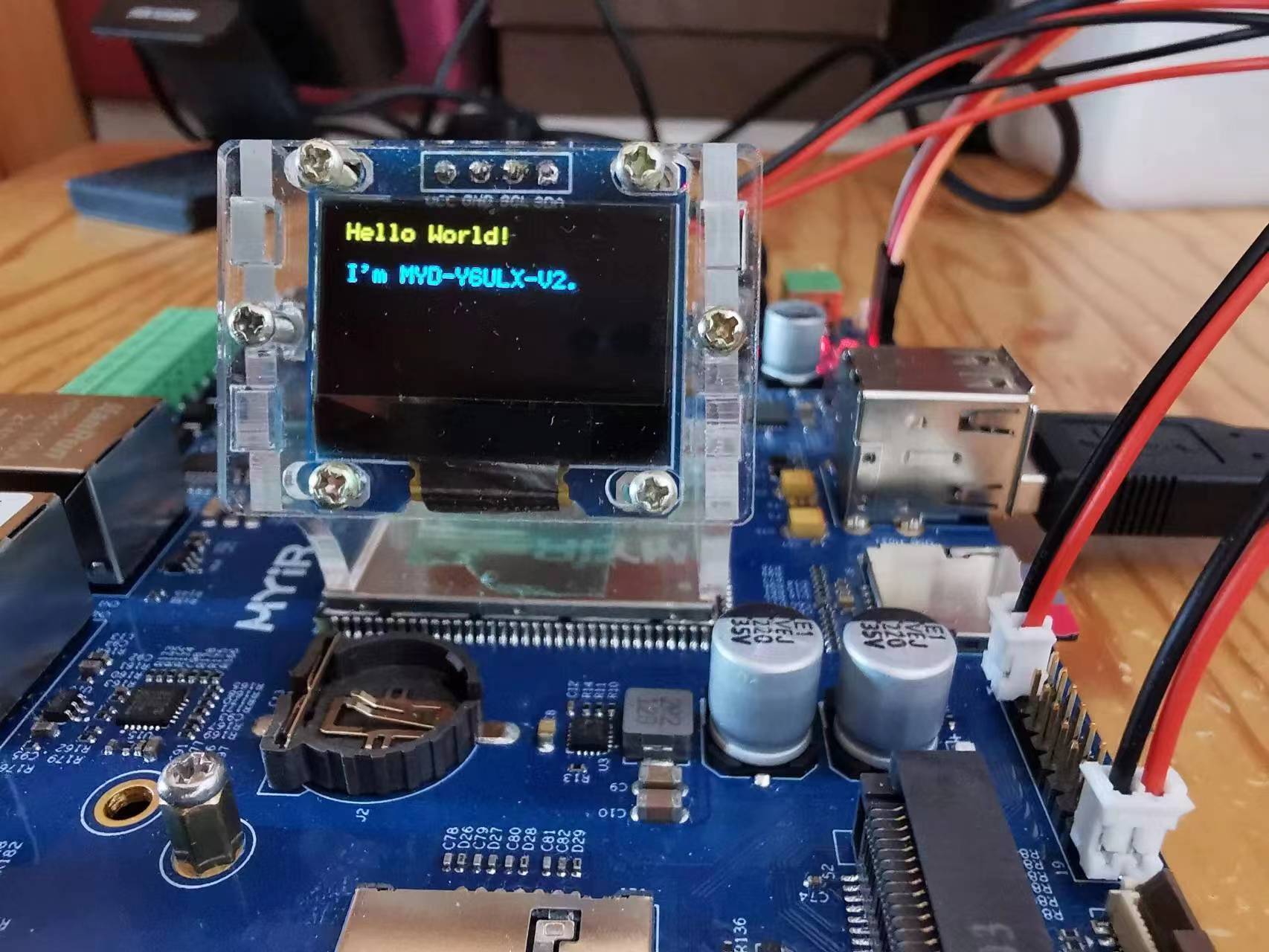
08.
开发板应用综合部署
完成以上两项工作,开发板部分的基础工作就完成了,可以写一个启动脚本来进行控制,具体如下:
为了安全访问,在脚本中设置了访问的用户名和密码,可以根据实际需要进行修改。
以下的操作,都需要远程连接到开发板上进行。
-
服务启动脚本:~/mjpeg_server/mjpeg_server_start.sh
#!/bin/bash
cd "${0%/*}"
killall mjpg_streamer >/dev/nul 2>&1
device=$(v4l2-ctl --list-devices | grep 'Camera' -A1 | grep /dev/video | head -1 | awk '{print $NF}')
./mjpg_streamer -i "input_uvc.so -d $device -n -r 640x480 -f 10" -o "output_http.so -w ./ -c test:test123" &
./ssd1306_bin -n 1 -I 128x64
./ssd1306_bin -n 1 -r 0
let count=0
while true
do
nowdate="$(date '+%Y-%m-%d %H:%M:%S')"
load="$(w | head -1 | sed -e 's/^.*average: //' | cut -d ',' -f 1)"
temp=$(echo "scale=1;$(cat /sys/devices/virtual/thermal/thermal_zone0/temp)/1000" | bc)
ipstr=" ${nowdate}n L:${load} T:${temp}"
if [[ $count -gt 0 ]];then
./ssd1306_bin -n 1 -x 0 -y 0 -m "${ipstr}"
else
./ssd1306_bin -n 1 -c
ipstr="${ipstr}n**-*-IP Address-*-**"
i=0
for ip in $(ip addr show | grep -v "127.0.0.1" | awk -F'[ /]+' '{if($0 ~ / inet /) print $3;}')
do
let i=i+1
ipstr="${ipstr}nIP${i}: ${ip}"
done
ipstr="${ipstr}nSRV: ip:8080/?action"
ipstr="${ipstr}n =stream"
echo -e "${ipstr}"
./ssd1306_bin -n 1 -x 0 -y 0 -m "${ipstr}"
fi
let count=count+1
if [[ $count -gt 15 ]];then
let count=0
fi
sleep 1
done
-
开机启动:
chmod u+x /home/root/mjpeg_server/mjpeg_server_start.sh
screen -S mjpeg_server /home/root/mjpeg_server/mjpeg_server_start.sh
配置完成后,就可以重新启动开发板,OLED显示屏上会显示对应的信息:
MYD-Y6ULX-V2开发板的full环境支持使用QT5进行应用开发,但实际使用中,需要屏幕配合。
我手头没有对应的屏幕,所以这一步的工作,就在电脑上进行,并使用PyQT5进行开发。
具体要做的工作如下:
-
操作界面开发
-
mjpeg流读取显示
-
人脸识别
其中人脸识别部分,参考了:* opencv快速入门人脸检测与人脸识别
涉及到具体的代码的开发,我就直接上代码了,感兴趣的同学,可以查看代码进行学习。
from PyQt5 import QtWidgets
from PyQt5.QtGui import QImage, QPixmap, QKeySequence
from PyQt5.QtCore import QThread
import sys, cv2, threading, random, signal
import numpy as np
import socket
import time, datetime
import requests
from requests.auth import HTTPBasicAuth
# 0-摄像头 1-socket 2-from remote
CAMERA_SOURCE = 2
CAMERA_LOCAL_INDEX = 0 # 如果使用本地摄像头,则表示其videoN的N
CAMERA_SOCKET_PORT = 8888 # 如果视同socket,设置端口
# CAMERA_REMOTE_URL = "http://192.168.1.15:8080/live.mjpg"
CAMERA_REMOTE_URL = "http://192.168.1.177:8080/?action=stream"
CAMERA_SOURCE_NAME = ["USB摄像头", "网络图像流", "完美体育·(中国)手机网页版MYD-Y6ULX-V2摄像头监控"]
AUTH_CONFIG = {"user":"test","pass":"test123"}
FACE_DETECTION = True
if FACE_DETECTION == True:
# https://blog.csdn.net/FontThrone/article/details/105314973
# https://github.com/FontTian/DS-Exhibitio
face_cascade = cv2.CascadeClassifier('haarcascade_frontalface_default.xml')
face_cascade.load('./haarcascades/haarcascade_frontalface_default.xml')
face_box_colors = [
(255, 0, 0),
(0, 255, 0),
(0, 255, 0),
(255, 255, 0),
(255, 0, 255),
(0, 255, 255),
(255, 128, 128),
(128, 255, 128),
(128, 255, 128),
(255, 255, 128),
(255, 128, 255),
(128, 255, 255)
]
# 应用定义
app = QtWidgets.QApplication(sys.argv)
window_w, window_h = 640, 480 # 窗口宽度和高度
scale = 0.58 # 视频信息宽高比
# 界面定义
Form = QtWidgets.QWidget()
Form.setWindowTitle(CAMERA_SOURCE_NAME[CAMERA_SOURCE])
Form.resize(window_w, window_h)
# 窗口大小改变时自动调整按钮
def windowResize(self):
global window_w, window_h, scale
window_w = Form.width() # 窗口宽度
window_h = Form.height() # 窗口高度
label.setGeometry(0,0, window_w, int(window_w*scale)) # 调整 QLabel 尺寸
btn1.setGeometry(10, window_h-40,70,30) # 调整按钮位置
btn2.setGeometry(80, window_h-40,70,30) # 调整按钮位置
btn3.setGeometry(window_w - 80, window_h-40,70,30) # 调整按钮位置
Form.resizeEvent = windowResize # 设置窗口大小改变时触发
# 关闭应用时的处理
ocv = True # 设置是否处理视频
def closeOpenCV(self):
global ocv, output
ocv = False # 关闭窗口时,停止处理视频
print("关闭程序")
try:
output.release() # 关闭窗口时,释放视频处理资源
except:
pass
Form.closeEvent = closeOpenCV # 窗口关闭时触发
label = QtWidgets.QLabel(Form)
label.setGeometry(0,0, window_w, int(window_w*scale)) # 设置 QLabel 的位置和大小
# 存储文件时使用的文件名
def rename():
# return str(random.random()*10).replace('.','')
return datetime.datetime.now().strftime('%Y%m%d_%H%M%S')
photo = False # 按下拍照按钮时,设置处于拍照状态
# 按下拍照按钮时的处理
def takePhoto():
global photo
photo = True # 设定拍照状态为True
print("马上拍照")
btn1 = QtWidgets.QPushButton(Form)
btn1.setGeometry(10, window_h-40,70,30) # 设置拍照按钮的位置和大小
btn1.setText('拍照')
btn1.clicked.connect(takePhoto) # 按下拍照按钮时触发
fourcc = cv2.VideoWriter_fourcc(*'mp4v') # 设置视频中的存储格式
recorderType = False # 按下录像按钮时,设置处于录像状态
# 按下录像按钮时的处理
def recordVideo():
global recorderType, output
if recorderType == False:
# 如果按下按钮时没有在录像,则开始录像
# 设定存储的视频信息
output = cv2.VideoWriter(f'videos/{rename()}.mp4', fourcc, 20.0, (window_w, int(window_w*scale)))
recorderType = True # 设置正在录制状态
btn2.setGeometry(80, window_h-40,200,30) # 根据显示内容设置大小
btn2.setText('录像中,点击停止保存')
else:
# 如果按下按钮时正在在录像,则停止录像
output.release() # 释放视频存储资源
recorderType = False # 设置非录制状态
btn2.setGeometry(80, window_h-40,70,30) # 根据显示内容设置大小
btn2.setText('录像')
btn2 = QtWidgets.QPushButton(Form)
btn2.setGeometry(80, window_h-40,70,30) # 设置录像按钮的位置和大小
btn2.setText('录像')
btn2.clicked.connect(recordVideo) # 按下录像按钮时触发
# 按下退出按钮时的处理
def quitApp():
global video_server
print("退出程序")
closeOpenCV(False)
app = QtWidgets.QApplication.instance()
app.quit()
btn3 = QtWidgets.QPushButton(Form)
btn3.setGeometry(window_w-80, window_h-40,70,30) # 设置退出按钮的位置和大小
btn3.setText('退出')
btn3.clicked.connect(quitApp) # 按下退出按钮时触发
# 人脸识别处理
def face_detection_process(frame):
if FACE_DETECTION == True:
face_count = 0
gray = cv2.cvtColor(frame, cv2.COLOR_BGR2GRAY)
faces = face_cascade.detectMultiScale(gray, 1.3, 5)
for (x, y, w, h) in faces:
color = face_box_colors[face_count % len(face_box_colors)]
cv2.rectangle(frame, (x, y), (x + w, y + h), color, 2)
face_count+=1
# 此处省略本项目用不到的数百行...
# mjpeg数据流处理服务
def mjpeg_remote_server():
global window_w, window_h, scale, photo, output, recorderType, ocv
r = requests.get(CAMERA_REMOTE_URL, auth=HTTPBasicAuth(AUTH_CONFIG["user"], AUTH_CONFIG["pass"]), stream=True)
if(r.status_code != 200):
print("Received unexpected status code {}".format(r.status_code))
return
count = 0
is_first = False
recv_data_mjpeg = bytes()
for recv_data in r.iter_content(chunk_size=1024):
if not ocv:
break
count+=1
if count % 10000 == 1:
print("trecv stream success")
recv_data_mjpeg += recv_data
a = recv_data_mjpeg.find(b'xffxd8')
b = recv_data_mjpeg.find(b'xffxd9')
if not (a != -1 and b != -1):
continue
mjpg_data_raw = recv_data_mjpeg[a:b+2]
recv_data_mjpeg = recv_data_mjpeg[b+2:]
mjpeg_data = np.frombuffer(mjpg_data_raw, 'uint8')
img = cv2.imdecode(mjpeg_data, cv2.IMREAD_COLOR)
# cv2.imshow('stream', img)
if not is_first:
is_first = True
sp = img.shape
sz1 = sp[0] #height(rows) of image
sz2 = sp[1] #width(colums) of image
sz3 = sp[2] #the pixels value is made up of three primary colors
print('网络图像: width=%d theight=%d tnumber=%d' % (sz1, sz2, sz3))
scale = sz1/sz2
frame = cv2.resize(img, (window_w, int(window_w*scale))) # 改变帧大小
if photo == True:
name = rename() # 设置文件名称
name_save = f'photos/{name}.jpg'
print("照片存储:%s" % name_save)
cv2.imwrite(name_save, frame) # 存储图片
photo = False # 拍照完,设置非拍照状态
if recorderType == True:
output.write(frame) # 按下录像按钮时,输出到存储文件
face_detection_process(frame)
frame = cv2.cvtColor(frame, cv2.COLOR_BGR2RGB) # 设置为 RGB
height, width, channel = frame.shape
bytesPerline = channel * width
img = QImage(frame, width, height, bytesPerline, QImage.Format_RGB888)
label.setPixmap(QPixmap.fromImage(img)) # 显示
if CAMERA_SOURCE == 2:
video_server = QThread()
video_server.run = mjpeg_remote_server
video_server.start()
Form.show()
sys.exit(app.exec_())
设置好开发板的MJPEG视频地址,然后启动上面的python程序,就能打开如下界面了:
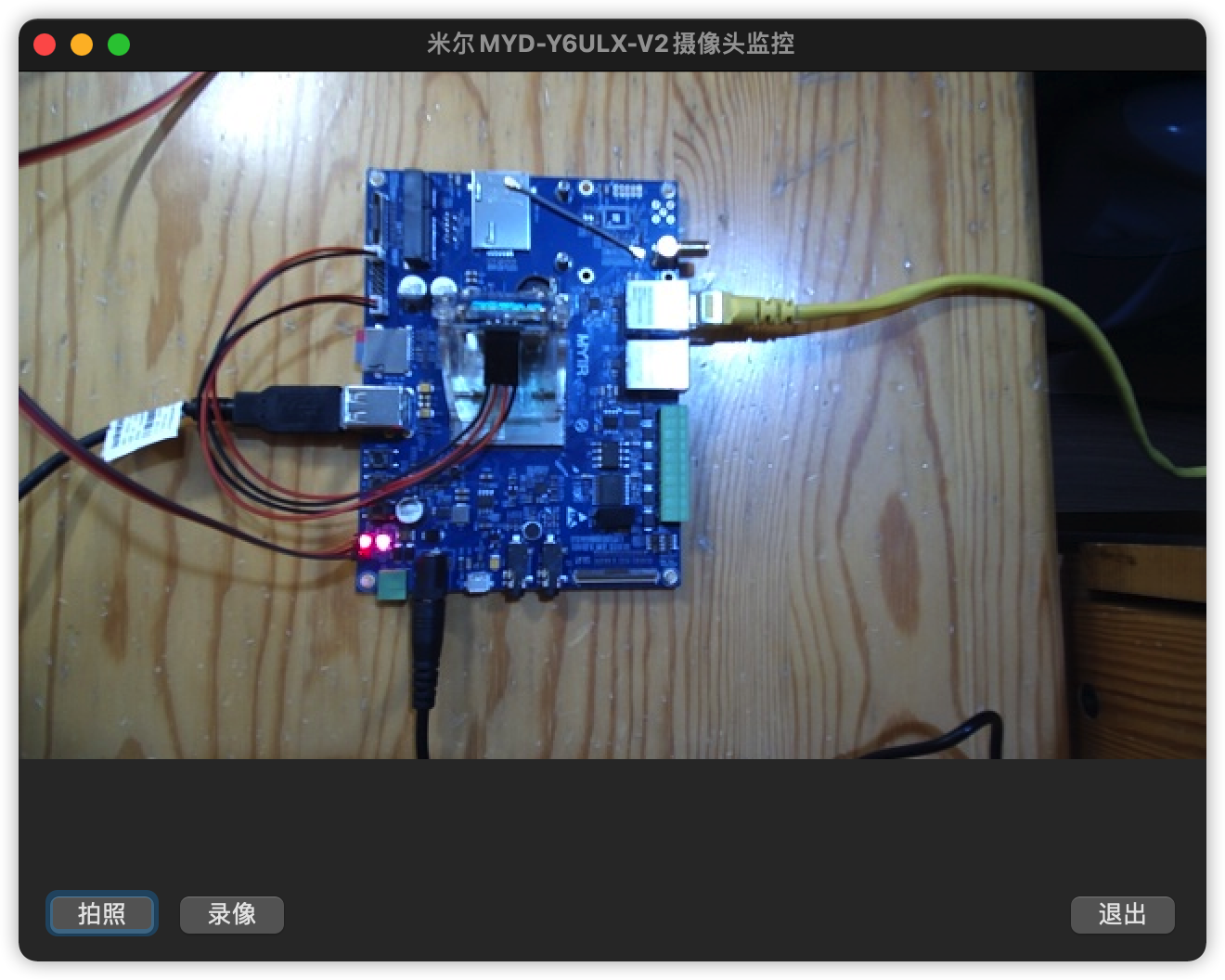
如果画面中有人脸,就会自动识别了:
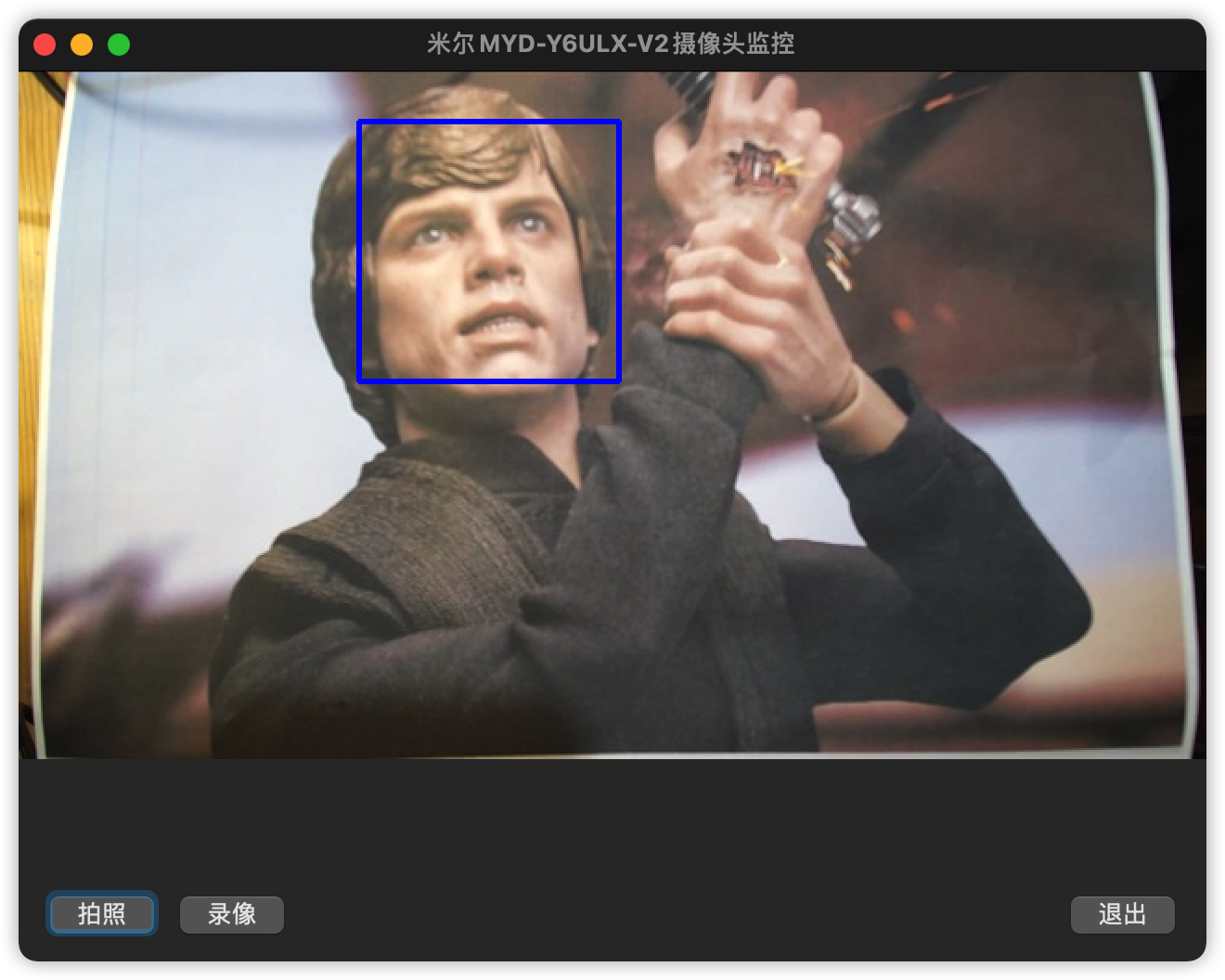

 产品中心
产品中心 服务与支持
服务与支持 关于完美体育·(中国)手机网页版
关于完美体育·(中国)手机网页版 联系我们
联系我们 关注我们
关注我们









